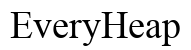Как исправить, если Windows 11 не обнаруживает второй монитор
Введение
Испытывать проблемы при настройке второго монитора на Windows 11 может быть одновременно раздражающе и трудоемко. Множество пользователей сталкиваются с проблемами, когда их система вообще не обнаруживает второй монитор. Это может снизить производительность и вызвать ненужный стресс. К счастью, существуют надежные методы для устранения и исправления этой проблемы. Это руководство охватывает различные решения, от базовых шагов по устранению неполадок до продвинутых методов, которые помогут вам без проблем настроить систему с двумя мониторами.

Распространенные причины проблем с обнаружением второго монитора
Понимание причин, по которым Windows 11 может не обнаруживать второй монитор, может помочь эффективно устранить проблему. Среди распространенных причин могут быть:
- Неисправные кабели или порты: Поврежденные кабели или неисправные порты часто приводят к проблемам с обнаружением.
- Устаревшие драйверы графики: Без последних драйверов системе может быть трудно распознать дополнительные дисплеи.
- Неправильные настройки дисплея: Неверная конфигурация в настройках дисплея может предотвратить обнаружение второго монитора.
- Совместимость оборудования: Несовместимость между монитором и видеокартой или самим компьютером.
- Ошибки операционной системы: Проблемы в Windows 11 также могут быть ответственны за неправильную поддержку мультимониторов.
Идентификация коренной причины может помочь найти наиболее подходящее решение и сэкономить время.
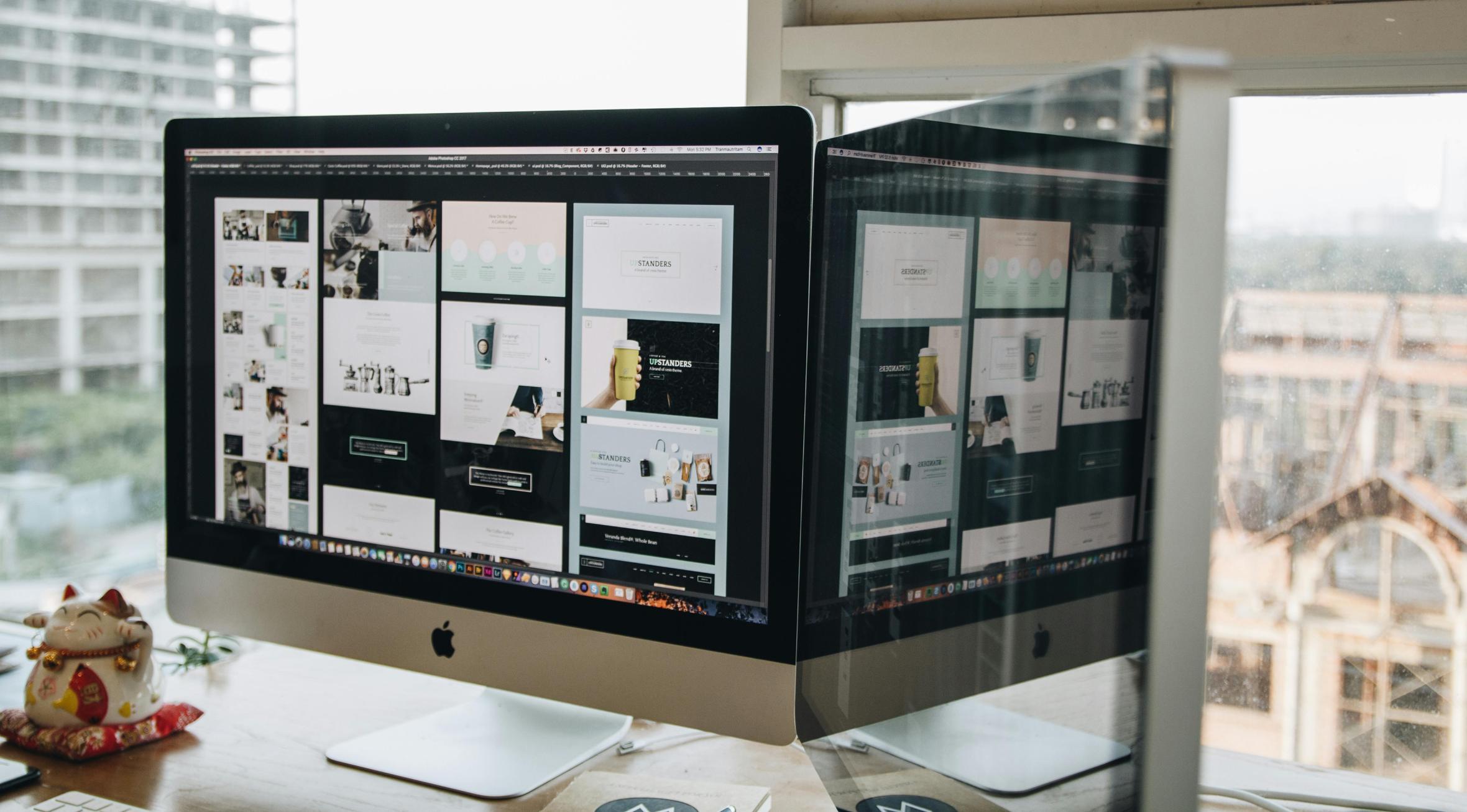
Первоначальные шаги по устранению неполадок
Прежде чем углубляться в более технические решения, разумно выполнить некоторые базовые шаги по устранению неполадок, чтобы изолировать проблему.
- Проверьте подключения: Убедитесь, что все кабели надежно подключены, и попробуйте использовать другие порты или заменить кабели, чтобы исключить аппаратные проблемы.
- Перезагрузите компьютер: Иногда простая перезагрузка может устранить многие проблемы с обнаружением.
- Смените дисплеи: Если возможно, подключите второй монитор к другому компьютеру, чтобы убедиться, что монитор сам по себе функционален.
- Переключение дисплеев: Нажмите
Windows + P, чтобы вызвать параметры дисплея и переключиться между различными режимами дисплея, чтобы проверить, распознается ли второй монитор. - Проверьте настройки дисплея: Откройте Настройки > Система > Дисплей и щелкните «Обнаружить» в разделе «Множественные дисплеи», чтобы увидеть, распознает ли система монитор.

Обновление драйверов графики и Windows 11
Обновление как драйверов графики, так и операционной системы Windows может часто решать проблемы с распознаванием вторичных мониторов.
Как проверить наличие обновлений
- Обновление Windows: Перейдите в Настройки > Обновление и безопасность > Центр обновления Windows и нажмите «Проверить наличие обновлений».
- Обновление драйверов: Посетите официальный сайт производителя вашей видеокарты (NVIDIA, AMD или Intel) и загрузите последние драйверы.
Шаги для обновления драйверов
- Диспетчер устройств: Щелкните правой кнопкой мыши на кнопке «Пуск» и выберите «Диспетчер устройств».
- Разверните Видеоадаптеры: Найдите свою видеокарту, щелкните на ней правой кнопкой мыши и выберите «Обновить драйвер».
- Поиск автоматически: Выберите «Автоматический поиск обновленного программного обеспечения драйверов» и следуйте подсказкам.
Переустановка драйверов графики
- Удаление драйвера: В Диспетчере устройств щелкните правой кнопкой мыши на вашей видеокарте и выберите «Удалить устройство». Подтвердите все появляющиеся запросы.
- Перезагрузите компьютер: Windows должна автоматически переустановить драйвер видеокарты. Если нет, загрузите и установите последнюю версию драйвера с сайта производителя вручную.
После обновления или переустановки драйверов перезагрузите компьютер и проверьте, обнаруживается ли второй монитор.
Настройка параметров дисплея в Windows 11
Тонкая настройка параметров дисплея может помочь решить проблему с необнаружением второго монитора.
Доступ к настройкам дисплея
- Откройте Настройки: Щелкните меню «Пуск» и выберите «Настройки».
- Перейдите в раздел «Система»: Перейдите в Система > Дисплей.
Ручное обнаружение второго монитора
В настройках дисплея прокрутите вниз до раздела «Множественные дисплеи» и щелкните «Обнаружить». Это заставит Windows искать подключенные мониторы.
Выбор соответствующего режима отображения
Нажмите Windows + P, чтобы открыть меню «Проект». Выберите из:
— Только экран ПК: Показать содержимое только на основном мониторе.
— Дублировать: Отобразить одно и то же изображение на обоих экранах.
— Расширить: Расширить рабочий стол на оба экрана, предлагая больше рабочего пространства.
— Только второй экран: Показать содержимое только на втором мониторе.
Выберите «Расширить», если хотите одновременно использовать оба монитора.
Теперь, когда мы рассмотрели начальные шаги по устранению неполадок и промежуточные шаги, пришло время изучить более продвинутые методы для решения проблем с обнаружением.
Продвинутые методы устранения неполадок
Если базовые и промежуточные шаги не решают проблему, могут потребоваться продвинутые техники.
Редактирование записей реестра
- Откройте диалоговое окно «Выполнить»: Нажмите
Windows + R, введите ‘regedit’ и нажмите Enter. - Перейдите по пути реестра: Перейдите в HKEY_LOCAL_MACHINE > SYSTEM > CurrentControlSet > Control > GraphicsDrivers.
- Создание и редактирование резервной копии: Сначала сделайте резервную копию реестра, экспортируя его. Щелкните правой кнопкой мыши и создайте новое значение DWORD (32-битное), назовите его ‘TdrDelay’ и установите его значение на 10.
Использование командной строки для обнаружения дисплея
- Откройте командную строку: Нажмите
Windows + R, введите ‘cmd’ и нажмите Enter. - Выполните команду: Введите
desk.cplи нажмите Enter. Это откроет окно настроек дисплея, где вы можете вручную обнаружить монитор.
Проверка настроек BIOS для поддержки мультимониторов
- Вход в BIOS: Перезагрузите компьютер и нажмите клавишу BIOS (обычно F2, F10, Delete) во время загрузки.
- Перейдите в раздел расширенных настроек: Найдите настройки интегрированной графики или многомониторных конфигураций.
- Включите поддержку мультимониторов: Убедитесь, что поддержка многомониторов включена, сохраните изменения и выйдите из BIOS.
Заключение
Различные факторы могут помешать Windows 11 обнаружить второй монитор, начиная с простых проблем с подключением и заканчивая более сложными проблемами конфигурации. Систематически выполняя базовые шаги по устранению неполадок, обновляя драйверы, настраивая параметры отображения и применяя продвинутые техники, вы можете решить проблему и наслаждаться преимуществами системы с двумя мониторами.
Часто задаваемые вопросы
Почему мой второй монитор не обнаруживается после обновления до Windows 11?
Ошибки после обновления или устаревшие драйверы часто вызывают проблемы с обнаружением. Обновление графических драйверов и настройка параметров дисплея обычно решают эти проблемы.
Как вручную обнаружить второй монитор в Windows 11?
Перейдите в Настройки > Система > Дисплей, прокрутите до раздела «Несколько дисплеев» и нажмите «Обнаружить». Кроме того, нажмите `Windows + P`, чтобы открыть меню «Проект».
Что делать, если мой второй монитор работает с перебоями?
Проверьте соединения кабелей, обновите графические драйверы и убедитесь, что параметры дисплея настроены правильно. Также подумайте о проверке на совместимость аппаратного обеспечения.